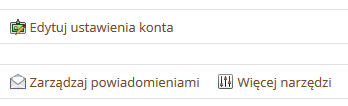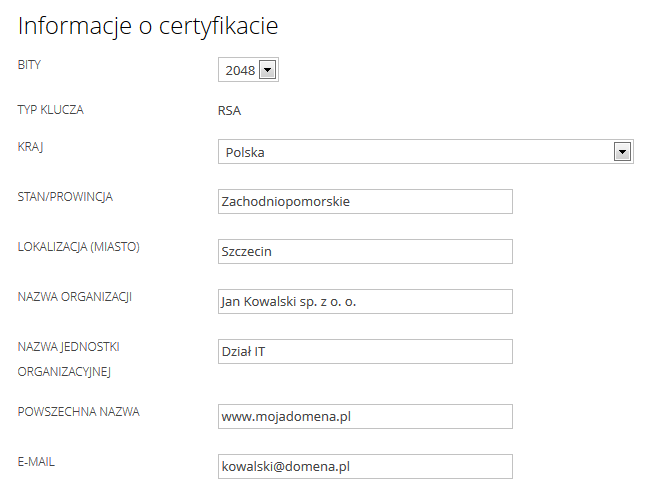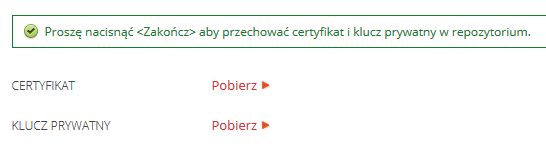Za pośrednictwem Panelu klienta możesz utworzyć tzw. samopodpisany certyfikat SSL (self-signed). Certyfikaty tego rodzaju służą najczęściej do zabezpieczania transmisji danych przy małych projektach internetowych, np. blog, mała strona WWW.
Samopodpisany certyfikat SSL nie będzie automatycznie akceptowany przez przeglądarki internetowe. Pierwsza i kolejne (jeśli nie zaakceptujemy ostrzeżenia) wizyty na szyfrowaną stronę WWW będą poprzedzone ostrzeżeniami.
Jak utworzyć nowy certyfikat SSL (samopodpisany) w Panelu klienta?
Skorzystaj z poniższej instrukcji, aby wygenerować samopodpisany certyfikat SSL (self-signed):
- Zaloguj się do Panelu klienta.
- Kliknij tutaj, aby sprawdzić jak się zalogować.
- Kliknij sekcję menu „Konto”, która znajduje się w górnej części ekranu.
- Kliknij opcję menu „Ustawienia konta”, która znajduje się w centrum ekranu.
- Kliknij przycisk „Więcej narzędzi”, który znajduje się w górnej części ekranu.
- Kliknij opcję menu „Certyfikaty”, która znajduje się po prawej stronie ekranu.

- Na ekranie zostanie wyświetlone repozytorium użytkownika. Kliknij przycisk „Utwórz nowy certyfikat”, aby rozpocząć tworzenie nowego certyfikatu SSL (samopodpisanego).
- Wypełnij wyświetlony formularz:
- Bity – wybierz w tym miejscu siłę klucza, który ma być zastosowany przy tworzonym certyfikacie SSL. Sugerujemy wybrać najwyższą wartość, czyli 2048.
- Kraj – zdefiniuj kraj podmiotu, dla którego generujesz samopodpisany certyfikat SSL.
- Stan/prowincja – określ województwo, stan lub prowincje podmiotu.
- Lokalizacja (miasto) – wpisz nazwę miasta, w którym znajduje się podmiot.
- Nazwa organizacji – wpisz nazwę podmiotu, np. „Jan Kowalski sp. z o.o.”.
- Nazwa jednostki organizacyjnej – w tym polu należy wpisać nazwę działu w firmie, który jest odpowiedzialny za wdrożenie certyfikatu np. „Dzial IT”
- Powszechna nazwa – w tym polu należy wpisać dokładną nazwę domeny, dla której ma być wystawiony certyfikat np. „www.twojadomena.pl” lub „twojadomena.pl”. Dla certyfikatów typu Wildcard należy podać nazwę domeny w następującej postaci, np. „*.twojadomena.pl”.
- e-mail – wpisz kontaktowy adres e-mail.
- Ważny od – wybierz datę, od której będzie liczona ważność certyfikatu.
- Ważny do – wybierz datę kończącą ważność certyfikatu.
- Sprawdź poprawność danych w formularzu i kliknij przycisk „Następny”.
- Na ekranie zostanie wyświetlony ekran podsumowujący wygenerowanie samopodpisanego certyfikatu SSL.
- Kliknij przycisk:
- Zakończ – aby zakończyć proces i zapisać certyfikat SSL (self-signed) w repozytorium.
- Powrót – aby powrócić do poprzedniego kroku i zmienić dane dot. certyfikatu SSL.
- Anuluj – jeśli chcesz zrezygnować z generowania certyfikatu SSL.
- W górnej części ekranu znajdziesz linki do pobrania wygenerowanego certyfikatu SSL i jego klucza prywatnego.