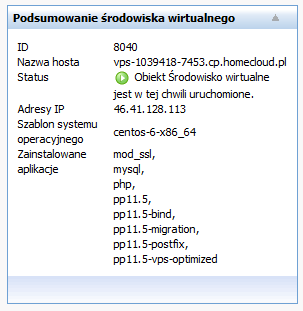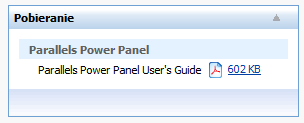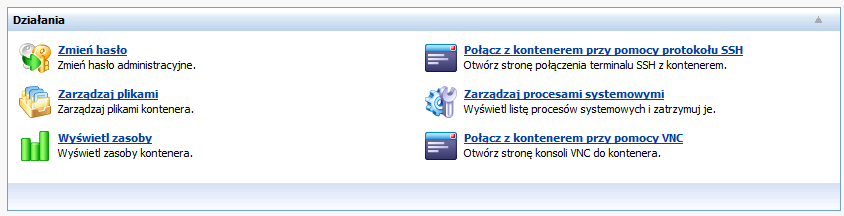Pierwszy ekran wyświetlany po zalogowaniu się do Panelu VZPP nazywany jest pulpitem.
Pulpit udostępnia wszystkie najczęściej wykorzystywane opcje pod ręką, w taki sposób, aby użytkownik mógł znacznie zaoszczędzić swój czas. Pulpit wyświetlany jest po każdym logowaniu lub po kliknięciu logo Panelu VZPP (w lewym górnym rogu ekranu). Możesz zmienić wygląd pulpitu za pośrednictwem opcji „Customize Desktop”, która znajduje się w pasku narzędzi.
Pulpit pozwala sprawować całkowitą kontrolę nad aktywnością oraz konfiguracją serwera.
Jakie informacje znajdę w tym artykule?
Na jakie sekcje podzielony jest pulpit?
Ekran pulpitu podzielony jest na cztery sekcje:
- Podsumowanie środowiska wirtualnego / Virtual Environment Summary – możesz w tej sekcji sprawdzić następujące informacje:
- aktualny status serwera,
- nazwę hosta serwera,
- nazwę szablonu systemu operacyjnego, na którym oparty jest serwer (np. debian-6.0-x86_64),
- adres IP oraz numer identyfikacyjny (ID) serwera.
- Pobieranie / Download – w tym miejscu możesz pobrać dokumentację Panelu VZPP (w języku angielskim).
- Memo – w tym miejscu możesz zapisać jedną lub kilka notatek, które mogą Ci przypomnieć zaplanowane na przyszłość operacje. W celu edycji notatek wystarczy kliknąć link „Edytuj Memo / Edit Memo”, który znajduje się w prawym dolnym rogu sekcji.
- Działania / Actions – sekcja ta zawiera kilka przydatnych linków, np. zmianę hasła, zarządzanie procesami systemu, zarządzanie plikami. Kliknij link Dostosuj pulpit / Customize Desktop”, aby edytować listę linków w tej sekcji.
Jeśli nie potrzebujesz widzieć zawartości wybranej sekcji na Pulpicie, możesz ją schować. W tym celu kliknij ikonę, która wyświetlana jest w prawym górnym rogu każdej sekcji.
Dostosowywanie wyglądu pulpitu w Panelu VZPP
Możesz zmienić wygląd pulpitu za pośrednictwem opcji „Dostosuj pulpit / Customize Desktop”, która znajduje się w pasku narzędzi.
Po kliknięciu przycisku „Customize Desktop” zostanie wyświetlony formularz, który pozwala zmienić wygląd pulpitu. Przykładowo, możesz wybrać stronę (lewą lub prawą), na której będą wyświetlane sekcje pulpitu. Za pomocą odpowiednich opcji (checkbox) możesz włączyć lub wyłączyć wyświetlanie wybranych sekcji.
Za pomocą opcji menu „Dostosuj pulpit / Customize Desktop” możesz również wybrać, które akcje będą wyświetlane w sekcji „Działania / Actions”.