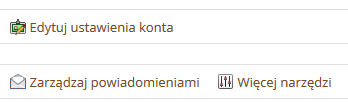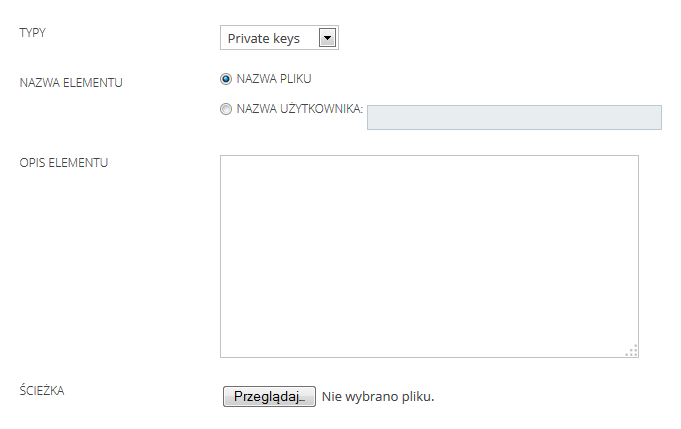Opcja menu „Certyfikaty” służy do zarządzania certyfikatami SSL, prywatnymi kluczami i żądaniami podpisania certyfikatu (CSR), które mogą być przechowywane w repozytorium użytkownika. Możesz tworzyć certyfikaty SSL lub żądania podpisania certyfikatu, jak również pobierać już istniejące pliki.
Jeśli serwer WWW ma zainstalowany certyfikat SSL do komunikacji z przeglądarką, wówczas informacja w obie strony (między serwerem WWW, a przeglądarką internetową) przesyłana jest przez sieć w sposób zaszyfrowany.
Należy pamiętać, że szyfrowana jest transmisja danych tylko dla domeny, dla której certyfikat SSL został wystawiony (np. „https://www.twojadomena.pl”). Dla każdej Twojej domeny potrzebujesz osobnego certyfikatu. Dla subdomen potrzebujesz certyfikatu typu Wildcard.
W momencie nawiązania połączenia przez przeglądarkę internetową ze stroną WWW (np. pod adresem, „https://www.twojadomena.pl”) zabezpieczoną protokołem SSL, następuje ustalenie algorytmów oraz kluczy szyfrujących, które następnie są stosowane przy przekazywaniu danych między przeglądarką a serwerem WWW.
Skorzystaj z poniższej instrukcji, aby dowiedzieć się jak wgrywać nowe pliki do repozytorium certyfikatów SSL.
Jak załadować nowy plik do repozytorium w Panelu klienta?
- Zaloguj się do Panelu klienta.
- Kliknij tutaj, aby sprawdzić jak się zalogować.
- Kliknij sekcję menu „Konto”, która znajduje się w górnej części ekranu.
- Kliknij opcję menu „Ustawienia konta”, która znajduje się w centrum ekranu.
Rys. Kliknij opcję menu „Ustawienia konta”, która znajduje się w centrum ekranu.
- Kliknij przycisk „Więcej narzędzi”, który znajduje się w górnej części ekranu.
- Kliknij opcję menu „Certyfikaty”.
- Na ekranie zostanie wyświetlone repozytorium użytkownika. Kliknij przycisk „Załaduj element”, aby rozpocząć wgrywanie nowego pliku do repozytorium.
- Wypełnij wyświetlony formularz, który służy do wgrywania nowego elementu do repozytorium:
- Typ – wybierz w tym miejscu rodzaj pliku, który chcesz wgrać do repozytorium.
- Private keys czyli klucz prywatny, który jest niezbędny do zainstalowania certyfikatu SSL, np. w przyszłości. Klucz prywatny jest generowany razem z plikiem CSR (w jednym procesie). Kliknij tutaj, aby przeczytać więcej o kluczu prywatnym.
- Certificates czyli właściwy certyfikat SSL, który może zostać zainstalowany wraz z kluczem prywatnym na docelowym serwerze. Służy o szyfrowania transmisji danych, np. formularzy zamówień wysyłanych przez klientów sklepu internetowego. Kliknij tutaj, aby przeczytać więcej o certyfikacie SSL.
- CA Certificates czyli certyfikaty, które służą do potwierdzenia informacji o wystawcy właściwego certyfikatu SSL. Bez zainstalowanego certyfikatu CA przeglądarka internetowa może zwrócić błąd informujący o wystawieniu certyfikatu SSL przez niezaufanego wystawce. Certyfikaty CA są udostępniane do pobrania na stronach WWW wystawców właściwych certyfikatów SSL.
- Nazwa elementu – przy tej opcji należy wybrać w jaki sposób chcesz nazwać wgrywany plik do repozytorium:
- Jeśli wybierzesz opcję „Nazwa pliku”, to zostanie wykorzystana oryginalna nazwa wgrywanego pliku,
Przykład: jeśli wgrywasz plik o nazwie „klucz_prywatny_domena.pem”, to nazwa tego pliku po wgraniu do repozytorium będzie taka sama.
- Jeśli wybierzesz opcję „Nazwa użytkownika”, to w polu obok będziesz mógł wpisać dowolną nazwę dla wgrywanego pliku, którą uważasz za właściwą.
- Jeśli wybierzesz opcję „Nazwa pliku”, to zostanie wykorzystana oryginalna nazwa wgrywanego pliku,
- Opis elementu – w tym polu należy wpisać krótki opis dla wgrywanego pliku, który może pomóc Ci w przyszłości w jego identyfikacji. Wpisz tylko najważniejsze informacje na temat pliku, które pomogą Ci odróżnić tą pozycję od pozostałych.
- Ścieżka – w tym polu należy określić ścieżkę, w której wybrany plik się znajduje. Kliknij przycisk „Przeglądaj…”, aby wybrać plik do wgrania z pamięci Twojego komputera lokalnego.
- Typ – wybierz w tym miejscu rodzaj pliku, który chcesz wgrać do repozytorium.
- Sprawdź czy wszystkie wpisane dane w formularzu są poprawne i kliknij przycisk „Wyślij”, aby wgrać nowy plik do repozytorium użytkownika w Panelu klienta.