Nowe linie serwerów VPS nie mają przestrzeni backupowej wbudowanej w panelu. Możesz skorzystać z kopii jaką oferuje zewnętrzna usługa Acronis Cyber Protect.
Jak zainstalować Acronis Cyber Protect na serwerze Cloud VPS?
W celu skorzystania z aplikacji Acronis Cyber Protect, należy zainstalować tę aplikację na serwerze VPS, za pomocą konsoli użytkownika, który posiada uprawnienia administracyjne [root]. (Poniższa instrukcja dotyczy systemów operacyjnych Centos, Debian i Ubuntu)
-
- Połącz się z serwerem za pomocą SSH (zaloguj się do użytkownika z uprawnieniami root)
- Kliknij tutaj, aby sprawdzić jak połączyć się z serwerem przez SSH.
- Pobierz klienta Acronis Cyber Protect, korzystając z polecenia:
$wget https://mc-backup.strato.com/download/u/baas/4.0/24.4.37985/CyberProtect_AgentForLinux_x86_64.bin
- Nadaj aplikacji odpowiednie prawa (do wykonania), korzystając z poniższego polecenia:
$chmod u+x CyberProtect_AgentForLinux_x86_64.bin
- Zainstaluj dodatkowe paczki, niezbędne do sfinalizowania instalacji (Debian 9 / Ubuntu 16 i wcześniejsze).
$apt-get install rpm $apt-get install linux-headers-$(uname -r) $apt-get install gcc $apt-get install make
- Zainstaluj dodatkową paczkę, niezbędne do sfinalizowania instalacji (Ubuntu 18).
$apt-get install rpm
- Uruchom instalację Acronis Cyber Protect, korzystając z poniższego polecenia.
$./CyberProtect_AgentForLinux_x86_64.bin
- Po uruchomieniu instalacji może pojawić się błąd o braku „utf8 kernel”, wynika on z wirtualizacji jaka jest na serwerach VPS i nie ma wpływu na dalsze działanie programu. Należy kliknąć OK i przejść dalej:
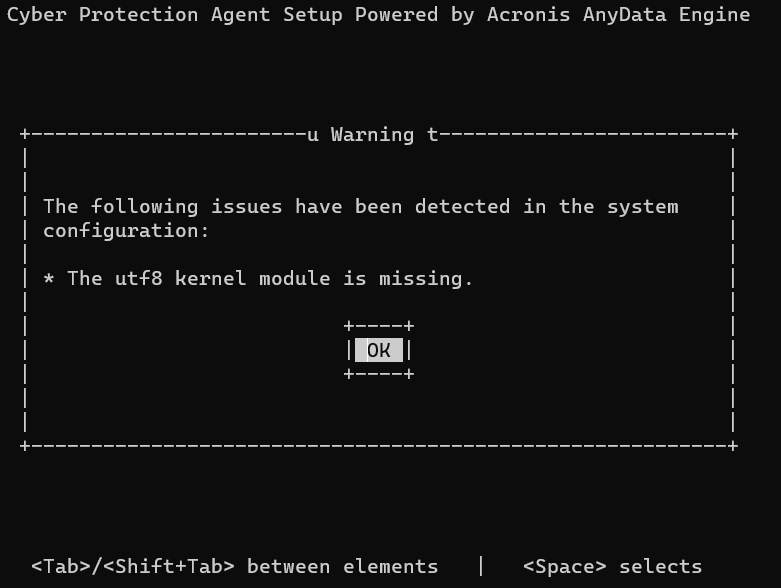
- Pozostaw zaznaczoną opcję Acronis Cyber Protect Agent for Linux i wybierz Next.
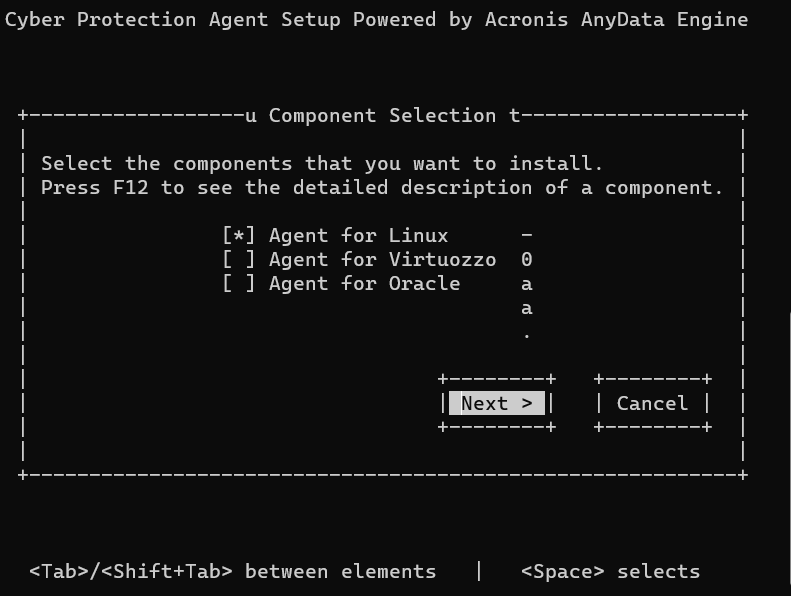
- Pomijamy prośbe o doinstalowanie paczek, gdyż wykonalismy to już na samym początku instalacji (Debian / Ubuntu):
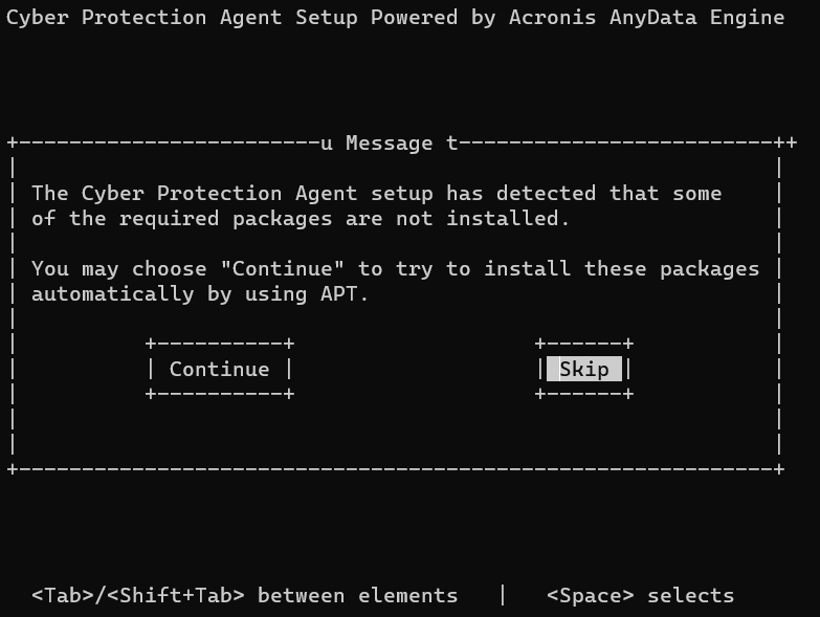 WAŻNE! W czasie instalacji mogą pojawić się komunikaty związane z wersją kernela na serwerze VPS (należy pominąć tą instalację) lub próbą pobrania dodatkowych pakietów (w zależności od systemu operacyjnego). Zapoznaj się z treścią komunikatów. Wyraź zgodę na instalację pakietów, zapewniających kontynuację instalacji.
WAŻNE! W czasie instalacji mogą pojawić się komunikaty związane z wersją kernela na serwerze VPS (należy pominąć tą instalację) lub próbą pobrania dodatkowych pakietów (w zależności od systemu operacyjnego). Zapoznaj się z treścią komunikatów. Wyraź zgodę na instalację pakietów, zapewniających kontynuację instalacji. - Błąd o braku pliku kernela na serwerze, jest związany z wirtualizacją i nie ma wpływu na dalsze działanie programu. Należy kliknąć OK i przejść dalej:
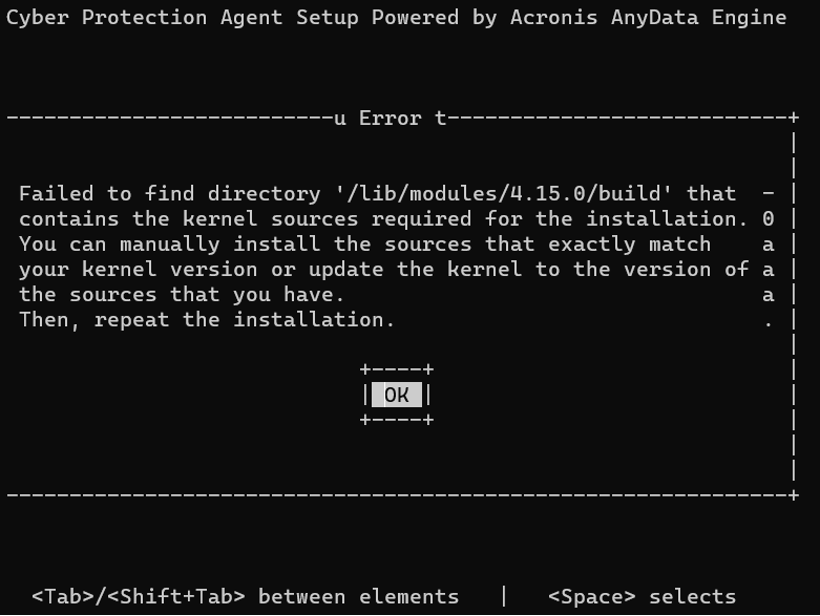
- Instalacja zakończy się z chwilą wyświetlenia poniższego komunikatu:
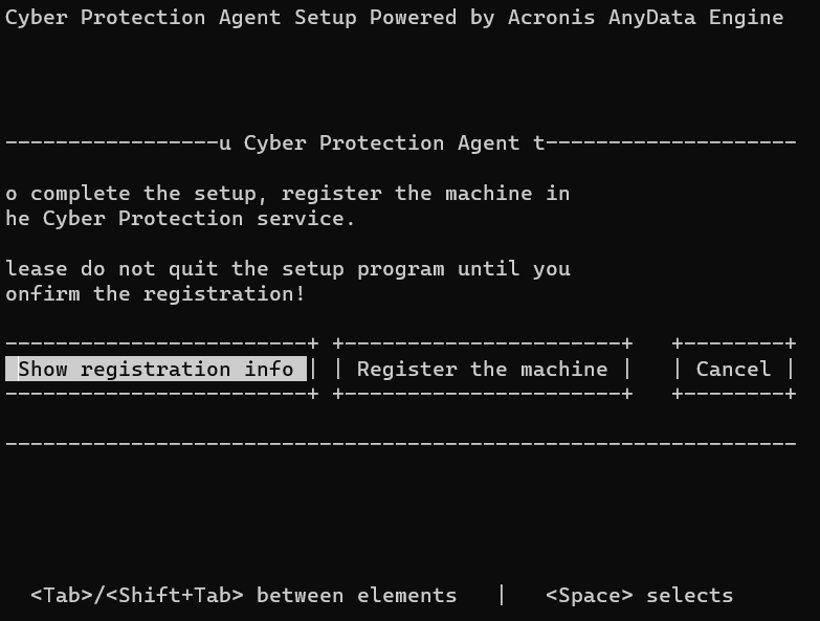
- Po zakończonej instalacji, przejdź do Show registration info:
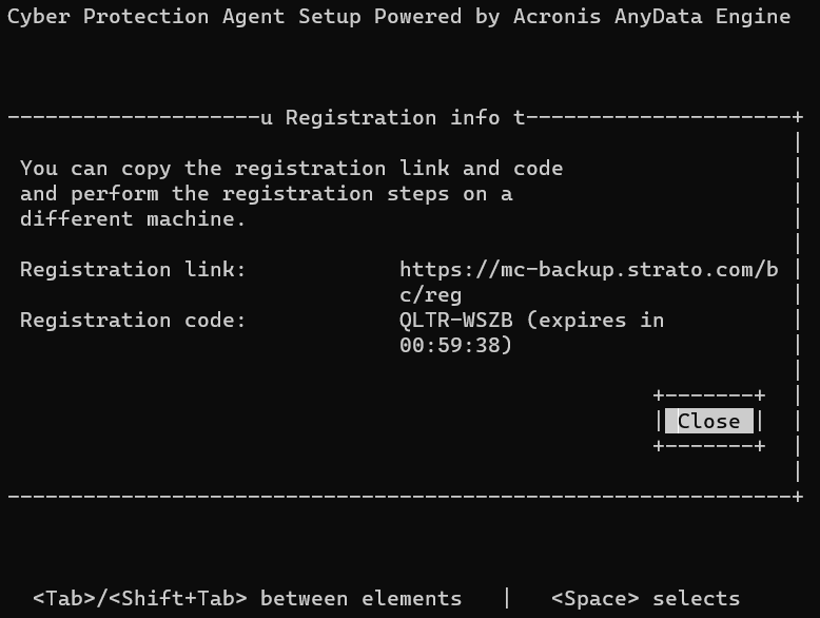
- Skopiuj lub zapamiętaj zawartość pola: Registration code.
- Następnie przejdź do panelu zarządzania usługą Acronis Cyber Protect w home.pl, w prawym górnym rogu wybieramy ADD -> następnie Registration via code.
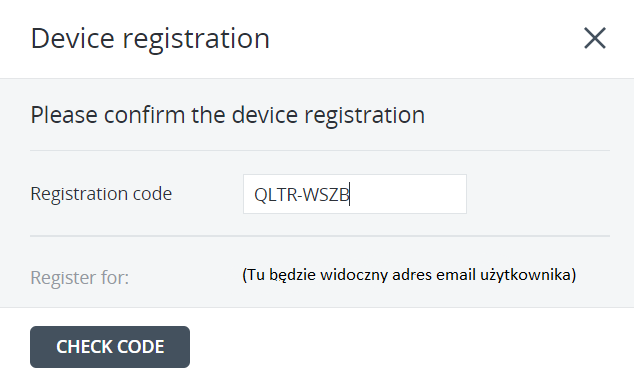
- Na dole strony zatwierdź rejestrację, wybierając: Confirm registration.
- Po zatwierdzeniu rejestracji, w konsoli otrzymasz komunikat:
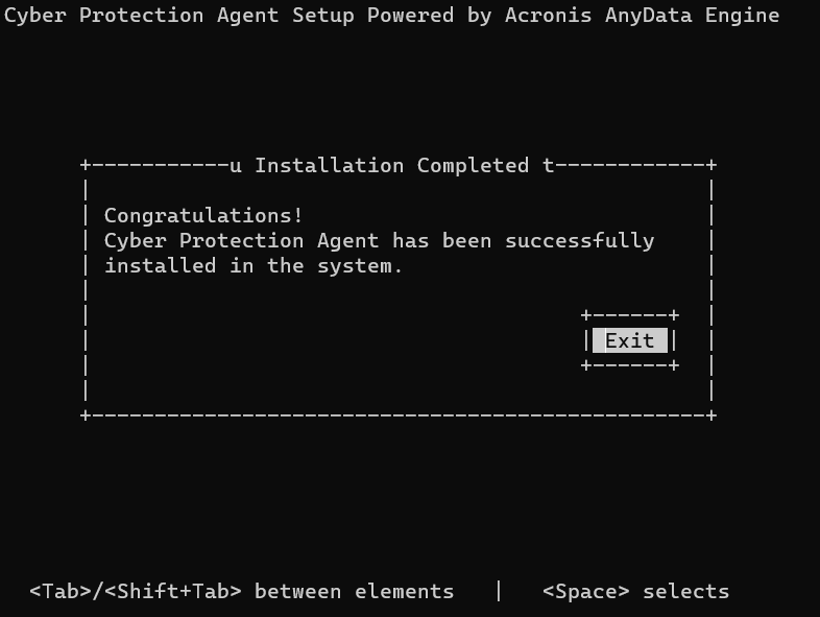
- W przypadku pojawienia się ostrzeżenia (Warning: A firewall…) ignorujemy je, przechodząc do planów kopii zapasowej i rozpoczynają konfigurację. Dodatkowe zmiany w ustawieniach Firewall możesz wprowadzić później.
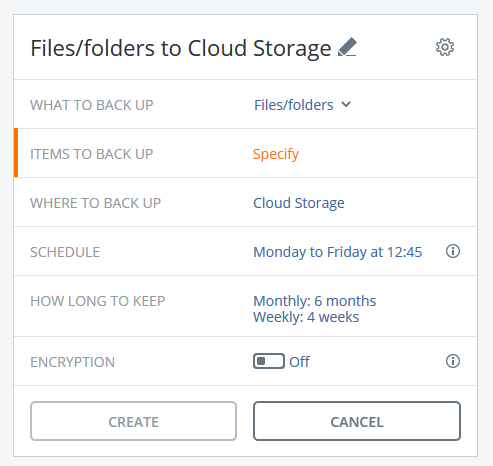
Więcej informacji na temat harmonogramów i tworzenia kopii znajdziesz w pomocy home.pl pod tym adresem: https://pomoc.home.pl/section/produkty-i-uslugi/acronis-backup
- Połącz się z serwerem za pomocą SSH (zaloguj się do użytkownika z uprawnieniami root)
Kliknij poniższy przycisk, aby zamówić VPS:
Kliknij poniższy przycisk, aby zamówić Acronis Cyber Protect: