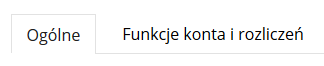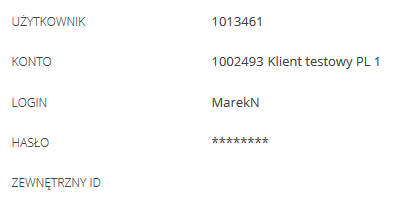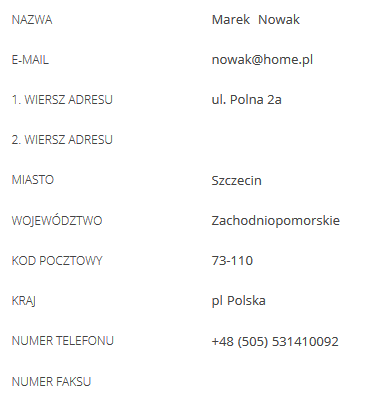Za pomocą Panelu klienta możesz zmienić dane użytkownika. Edycja danych użytkownika za pośrednictwem Panelu klienta podzielona jest na dwie zakładki:
- Ogólne – w tym miejscu możesz zmienić dane użytkownika, np. imię, nazwisko oraz dane kontaktowe,
- Funkcje konta i rozliczeń – tutaj możesz zdefiniować uprawnienia użytkownika.
Jakie informacje znajdę w tym artykule?
- Jak przejść do edycji danych użytkownika w Panelu klienta?
- Edycja danych użytkownika w zakładce Ogólne
- Edycja danych użytkownika w zakładce Role
Kliknij tutaj, aby sprawdzić jak dodać nowego użytkownika.
Jak przejść do edycji danych użytkownika w Panelu klienta?
- Zaloguj się do Panelu klienta.
- Kliknij tutaj, aby sprawdzić jak się zalogować.
- Kliknij sekcję menu „Konto”, która znajduje się w górnej części ekranu.
- Kliknij opcję menu „Administratorzy”, która znajduje się po prawej stronie ekranu.

- Na następnym ekranie zostanie wyświetlona lista użytkowników dla konta, do którego jesteś zalogowany.
- Kliknij nazwę użytkownika, którego edycję chcesz rozpocząć. Na wyświetlonym ekranie pojawi się zawartość zakładki „Ogólne”, która przedstawia dane na temat wybranego użytkownika.
Edycja danych użytkownika w zakładce „Ogólne”
Po kliknięciu nazwy użytkownika, wyświetlana jest zawartość zakładki „Ogólne”, w której znajdziesz informacje na temat wybranego użytkownika.
Poniżej znajdziesz opis jakie informacje znajdziesz w zakładce „Ogólne”.
Sekcja „Konfiguruj logowanie do panelu sterowania klienta”
- Użytkownik – pole wyświetla unikalny identyfikator (ID) użytkownika.
- Konto – w tym polu wyświetlany jest unikalny identyfikator (ID) konta głównego.
- Login – pole wyświetla login, który jest używany do logowania się w Panelu klienta.
- Hasło – w tym miejscu wyświetlane jest zaszyfrowane hasło do Panelu klienta.
- Zewnętrzny ID – wyświetla identyfikator, który został przypisany do użytkownika w zew. systemie (jeżeli występuje).
Sekcja „Informacje o systemie”
- Status – w tym miejscu wyświetlany jest aktualny status użytkownika. Dostępne statusy to: „Włączone” i „Wyłączone”. Konto, które jest wyłączone nie ma dostępu do Panelu klienta. Kliknij tutaj, aby sprawdzić jak wyłączyć użytkownika, aby nie miał dostępu do Panelu klienta.
Sekcja „Informacje kontaktowe”
- Nazwa – w tym miejscu wyświetlane jest imię i nazwisko danego użytkownika.
- E-mail – pole wyświetla kontaktowy adres e-mail do użytkownika.
- 1. wiersz adresu oraz 2. wiersz adresu – w tych dwóch polach wyświetlany jest adres użytkownika.
- Miasto – w tym miejscu wyświetlana jest miejscowość.
- Województwo – pole wyświetla nazwę województwa, stanu lub prowincji.
- Kod pocztowy – pole wyświetla kod pocztowy.
- Kraj – w tym miejscu wyświetlany jest dwu literowy kod Twojego kraju (np. „pl” dla Polski).
- Numer telefonu – pole wyświetla numer telefonu kontaktowego do użytkownika.
- Numer faksu – w tym miejscu znajdziesz numer faks (jeśli został wcześniej podany).
Pod sekcją „Konfiguruj logowanie do panelu sterowania klienta” znajdują się następujące przyciski:
- Wyłącz użytkownika – Kliknij ten przycisk, aby wyłączyć danego użytkownika,
WAŻNE! Więcej informacji na temat wyłączania użytkownika znajdziesz pod tym adresem.
- Zarządzaj ustawieniami zaawansowanymi – Kliknij ten przycisk, aby przejść do edycji ustawień zaawansowanych (np. ustawienia regionalne, edycja uprawnień użytkownika do zarządzania wybranymi subskrypcjami).
Na samym dole ekranu dostępne są również następujące przyciski:
- Edytuj – Kliknij ten przycisk, aby zmienić informacje kontaktowe danego użytkownika,
- Anuluj – Kliknij ten przycisk, aby powrócić do widoku wszystkich użytkowników konta.
Edycja danych użytkownika w zakładce „Funkcje konta i rozliczeń”
Panel klienta umożliwia przypisanie określonych uprawnień (ról) do użytkownika Twojego konta. Oznacza to, że możesz każdemu użytkownikowi przydzielić uprawnienia do zarządzania określoną sekcją Panelu klienta. Dzięki temu możesz podzielić obowiązki użytkowników pomiędzy odpowiednich pracowników Twojej firmy. Dodanie roli do użytkownika konta udostępnia lub redukuje szereg przywilejów oraz określa zestaw działań jakie użytkownik może wykonać w Panel klienta.
Po kliknięciu zakładki „Funkcje konta i rozliczeń”, dostępne będą dwa przyciski:
- Dodaj rolę – Wybierz ten przycisk, aby przypisać dodatkowe uprawnienia (role) do wybranego użytkownika. Na następnym ekranie zostanie wyświetlona lista ról, które nie są obecnie przypisane do użytkownika.
- Usuń – Skorzystaj z tego przycisku, aby usunąć zaznaczoną rolę od danego użytkownika.
Zakładka „Funkcje konta i rozliczeń” wyświetla wszystkie uprawnienia (role), które zostały przypisane do danego użytkownika. Aby zobaczyć szczegółowe informacje na temat danej roli, kliknij jej nazwę.
Po kliknięciu nazwy wybranej roli zostaną wyświetlone następujące pola:
- ID roli – wyświetla unikalny identyfikator (ID) wybranej roli.
- Konto – wyświetla unikalny identyfikator (ID) oraz nazwę użytkownika.
- Nazwa – wyświetla pełną nazwę wybranej roli.
- Opis – w tym polu wyświetlany jest krótki opis wybranej roli.