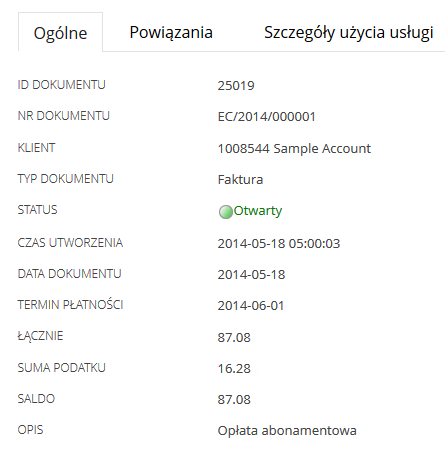Faktura VAT jest dokumentem, który generowany jest podczas ostatniego etapu realizacji zamówienia. Po wygenerowaniu faktury VAT, na kontaktowy adres e-mail Klienta wysyłane jest powiadomienie o zrealizowaniu zamówienia wraz z możliwością pobrania danej faktury.
Jakie informacje znajdę w tym artykule?
- Jakie informacje znajdę w szczegółach wybranej faktury?
- Jakie informacje znajdę w sekcji „Szczegóły”?
- Jakie informacje znajdę w sekcji „Powiązania”?
- Gdzie znajdę historię wszystkich faktur dla mojego konta?
Listę wszystkich faktur dla konta znajdziesz w sekcji menu „Konto” -> „Dokumenty finansowe” -> „Historia płatności i faktur”.
Jakie informacje znajdę w szczegółach wybranej faktury?
Możesz kliknąć na numer lub typ dokumentu wybranej faktury, aby wyświetlić informacje na jej temat.
- ID dokumentu – pole to wyświetla unikatowy identyfikator (ID) faktury,
- Nr dokumentu – w tym miejscu wyświetlany jest numer systemowy dla danej faktury,
- Klient – pole wyświetla identyfikator właściciela konta (abonenta), dla którego faktura została wygenerowana,
- Typ dokumentu – w tym polu wyświetlany jest typ dokumentu (np. faktura VAT),
- Status – w tym miejscu sprawdzisz aktualny status danej faktury:
- Otwarty – status ten oznacza, że dana faktura jest jeszcze nieopłacona i czeka na podpięcie płatności, np. ze Salda Kaucji Klienta,
- Zamknięty – status ten oznacza, że dana faktura jest w całości opłacona,
Jeśli kwota generowanego zamówienia jest mniejsza od środków zgromadzonych w Saldzie Kaucji Klienta, to zamówienie jest realizowane automatycznie. Pod warunkiem, że opcja automatycznego generowania zamówienia jest włączona. W takiej sytuacji nie musisz wykonywać żadnych operacji związanych z opłacaniem zamówień, ponieważ jest to wykonywane automatycznie. Wystarczy, że przypilnujesz, aby w momencie generowania zamówienia w Saldzie Kaucji znajdowała się odpowiednia suma pieniędzy.
- Czas utworzenia – pole wyświetla datę i godzinę utworzenia danej faktury,
- Data dokumentu – pole wyświetla datę, w której powiązano daną fakturę w płatnością,
- Termin realizacji – pole wyświetla termin płatności, w którym faktura powinna zostać opłacona,
- Łącznie – pole wyświetla pierwotną kwotę faktury (sumę wszystkich zamówionych pozycji),
- Suma podatku – w tym polu wyświetlana jest wartość podatku od sprzedaży na danej fakturze,
- Saldo – pole wyświetla aktualny stan rachunku,
WAŻNE! Saldo otwartej faktury może być takie samo lub mniejsze od sumy widocznej na fakturze w polu „Łącznie”. W przypadku opłaconej (zamkniętej) faktury, jej saldo zawsze wyświetla wartość zerową.
- Opis – wyświetla opis wybranej faktury, np. ilość, nazwę oraz rodzaj usług.
Dostępne przyciski do użycia:
W dolnej części ekranu dostępne są następujące przyciski:
- Pobierz plik PDF – kliknij ten przycisk, aby wyświetlić lub pobrać wybraną fakturę w wersji pliku PDF.
- Wyślij powiadomienie – powoduje wysłanie powiadomienia o danej fakturze na adres e-mail abonenta.
WAŻNE! Powiadomienie zostanie wysłane na pierwotny adres e-mail. Oznacza to, że wiadomość e-mail zostanie wysłana na adres e-mail, który był podany jako kontaktowy w momencie generowania faktury. Jeśli chcesz wygenerować powiadomienie, które zostanie wysłane na nowy adres e-mail, to niezbędny będzie kontakt z naszym Biurem Obsługi Klienta.
Jakie informacje znajdę w sekcji „Szczegóły”?
W sekcji „Szczegóły” (dolna część ekranu) wyświetlane są szczegółowe informacje o poszczególnych pozycjach (usługach), które widnieją na wybranej fakturze. Wyjątek stanowią darmowe usługi, dla których faktury VAT nie są generowane.

Rys. Po wyświetleniu informacji na temat wybranej faktury, w dolnej części znajdziesz sekcję „Szczegóły”.
W sekcji „Szczegóły” znajdziesz następujące informacje:
- ID – wyświetla numer porządkowy dla pozycji (np. 1, 2, 3, … 8),
- Opis – wyświetla dane (np. nazwę, krótki opis) na temat danej pozycji,
- Ilość – wyświetla ilość zamówionych pozycji,
- Czas trwania – wyświetla wartość liczbową dla okresu ważności (np. na 1 lub 3 miesiące),
- Cena jednostkowa – wyświetla cenę jednostkową (np. wartość za 1 miesiąc),
- Kwota rabatu – w tym polu wyświetlana jest wartość naliczonej zniżki,
- Wartość netto – w tym miejscu wyświetlana jest właściwa cena za usługę. Wartość netto jest określana na podstawie ceny za sztukę pomnożonej przez zamówioną ilość produktów. Ewentualnie odejmowana jest wartość zniżki, jeśli taka występuje,
- Nazwa subskrypcji – wyświetla nazwę subskrypcji, która występuje na danej fakturze,
Jakie informacje znajdę w sekcji „Powiązania”?
W sekcji „Powiązania” wyświetlane są szczegółowe informacje o dokumentach, które są powiązane z daną fakturą.
Sekcja „Powiązania” udostępnia następujące informacje:
- Zastosowano do dokumentu o numerze – wyświetla numer dokumentu, do którego płatność została zastosowana,
- Typ dokumentu – wyświetla typ dokumentu, który został powiązany z daną fakturą,
- Data dokumentu – wyświetla datę utworzenia dokumentu, do którego płatność została zastosowana,
- Status – wyświetla jaki jest obecny status dokumentu,
- Kwota na wniosku – wyświetla jaka kwota widnieje na dokumencie płatności.
Gdzie znajdę historię wszystkich faktur dla mojego konta?
Historię wszystkich faktur dla Twojego konta znajdziesz po zalogowaniu się do Panelu klienta. Skorzystaj z poniższej instrukcji, aby wyświetlić historię faktur dla Twojego konta:
- Zaloguj się do Panelu klienta.
- Kliknij tutaj, aby sprawdzić jak się zalogować.
- Kliknij opcję menu „Konto”, która znajduje się w górnej części ekranu.
- Kliknij opcję menu „Dokumenty finansowe”.
- Kliknij opcję menu „Historia płatności i faktur” która znajduje się w górnej części ekranu.
- Na ekranie zostanie wyświetlona historia wszystkich dokumentów płatności oraz faktur dla Twojego konta.