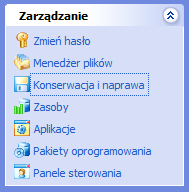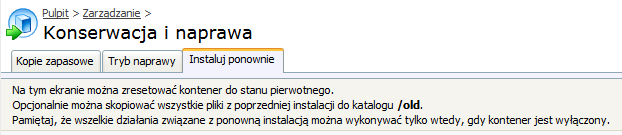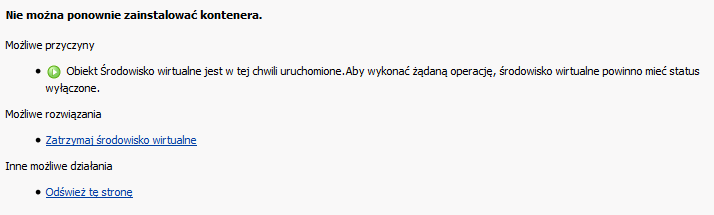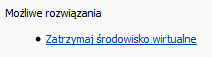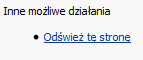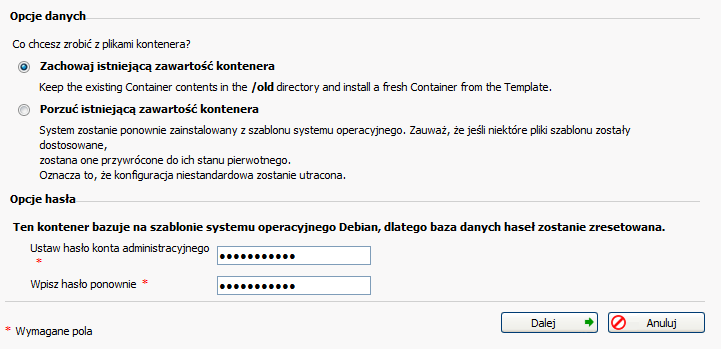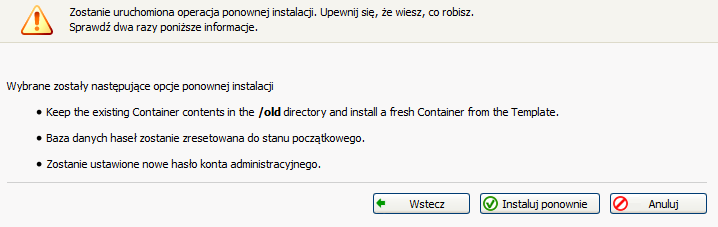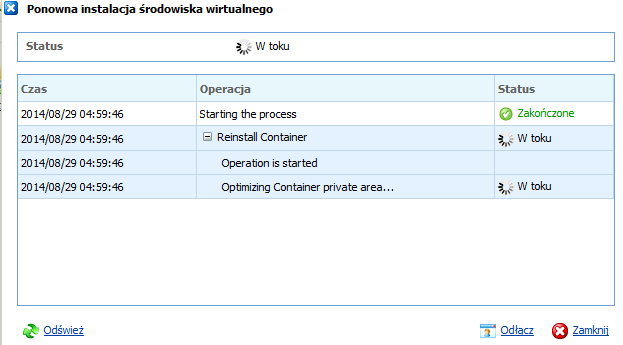Ponowna instalacja kontenera oznacza przywrócenie go do pierwotnego stanu, np. w sytuacji gdy przypadkowo zmodyfikujesz lub usuniesz plik, który jest ważną częścią systemu operacyjnego. W takim przypadku może dojść do uszkodzenia systemu i konieczne może być przywrócenie go do stanu pierwotnego sprzed awarii.
Proces ponownej instalacji kontenera przywraca wszystkie pliki (np. systemu operacyjnego) do takiego stanu, jakby kontener został dopiero co utworzony/uruchomiony.
Ponowna instalacja może doprowadzić do niechcianych oraz nieodwracalnych zmian, dlatego z uwagi na bezpieczeństwo danych zaleca się wykonanie kopii zapasowej zbiornika przed rozpoczęciem ponownej instalacji.
Jak wykonać proces ponownej instalacji kontenera?
- Zaloguj się do Panelu VZPP.
- Kliknij tutaj, aby sprawdzić jak się zalogować.
- Kliknij opcję „Konserwacja i naprawa / Maintenance” w menu, które znajduje się po lewej stronie ekranu.
- Następnie wybierz zakładkę „Instruluj ponownie / Reinstall”.
- Jeśli Twój serwer nie jest zatrzymany, to na ekranie pojawi się następująca informacja:
- Kliknij link „Zatrzymaj środowisko wirtualne / Stop Virtual Environment”.
WAŻNE! Proces ponownej instalacji kontenera wymaga, aby serwer został zatrzymany (status „down”). Kliknij tutaj, aby sprawdzić listę możliwych statusów serwera.
Jeśli serwer nie zostanie zatrzymany, to formularz konfiguracji ponownej instalacji nie zostanie wyświetlony. Na ekranie będzie znajdować się informacja o koniecznym zatrzymaniu serwera.
- Następnie zalecane jest kliknięcie linka „Odśwież tę stronkę / Refresh this page”, który znajduje się na tej samej stronie. Po zatrzymaniu serwera i odświeżeniu ekranu, ponowna instalacja zbiornika będzie już możliwa.
- Na wyświetlonym ekranie należy kliknąć przycisk „Przygotuj do ponownej instalacji / Prepare to Reinstall”.
- Na wyświetlonym ekranie należy skonfigurować proces ponownej instalacji:
- W sekcji „Opcje danych / Data Options” należy zdecydować co ma się stać z plikami kontenera.
- „Zachowaj istniejącą zawartość kontenera / Keep the existing Container contents” – powoduje zachowanie plików kontenera w katalogu „/old”. Następnie wykonywana jest nowa instalacja kontenera.
- „Porzuć istniejącą zawartość kontenera / Drop the existing Container contents” – powoduje usunięcie plików kontenera, własna konfiguracja kontenera zostanie utracona. Po ponownej instalacji serwer będzie skonfigurowany według domyślnych ustawień. Wybierz tą opcję, jeśli nie posiadasz żadnych cennych danych na serwerze lub gdy wcześniej wykonałeś ich kopię zapasową.
- W sekcji „Opcje hasła / Password Options” należy zdecydować co chcesz zrobić z bazą twoich użytkowników (zawiera hasła oraz utworzone grupy użytkowników).
- „Zachowaj bazę haseł / Keep the password database” – powoduje zachowanie bazy danych użytkowników. Po zakończonej ponownej instalacji zostanie wgrana obecna baza użytkowników.
- „Porzuć bazę haseł. Wszyscy dotychczasowi użytkownicy oraz grupy zostaną usunięte / Drop the password database. All Container users and groups will be lost” – powoduje usunięcie bazy użytkowników. Spowoduje to usunięcie wszystkich użytkowników kontenera, ich haseł oraz grup użytkowników.
WAŻNE! Jeśli wybierzesz opcję powodującą usunięcie obecnej bazy użytkowników, to pod spodem wpisz nowe hasło administratora. Po zakończonej ponownej instalacji kontenera, hasło administratora zostanie zmienione.
- W sekcji „Opcje danych / Data Options” należy zdecydować co ma się stać z plikami kontenera.
- Po wybraniu ustawień instalacji kliknij przycisk „Dalej / Next”.
- Na ekranie zostanie wyświetlone podsumowanie procesu ponownej instalacji. Kliknij przycisk „Instaluj ponownie / Reinstall”, aby rozpocząć instalację.
WAŻNE! Kliknij przycisk „Wstecz / Back”, jeśli chcesz zmienić ustawienia ponownej instalacji. Kliknij przycisk „Anuluj / Cancel”, jeśli chcesz zrezygnować z ponownej instalacji kontenera.
- W górnej części Panelu VZPP pojawi się informacja potwierdzającą rozpoczęcie ponownej instalacji kontenera.
- Możesz kliknąć link „Szczegóły / Details”, aby wyświetlić harmonogram zadań związanych z danym procesem instalacji.
- Po zakończonej instalacji należy uruchomić serwer. Możesz to zrobić za pomocą przycisku „Uruchom”, który znajduje się w „Pasku narzędzi”.